电脑一体机如何安装监控摄像头 , 电脑一体机如何使用外置摄像头
⑴ 电脑监控安装流程 一、监控摄像头安装前布置摄像头之前,你首先要决定你的摄像头布在哪里, 固定在哪个点。要监控什么。摄像头的固定位置很重要,还有你准备采购什么样的摄像头,摄像头的参数主要是有效距离。二、监控摄像头安装如果模拟监控摄像头接到电脑上,需要如下操作:1、购置DC直流12V电源一个
把视频采集卡装在电脑主板上,摄像头用75-5视频线连接, 视频采集卡附带的有驱动和监控录像系统 全部安装设置好就OK了 ⑶ 台式电脑怎么安装监控摄像头 购买一个USB接口的摄像头,先把驱动光盘放入光驱,运行安装程序,安装好后,插入USB摄像头,电脑会自动识别并安装驱动,等一会儿就安装好了。打开
安装监控摄像头的步骤如下:首先,取出摄像头,将USB插口插入电脑中的接口中。如果打算长期使用,建议将摄像头插在主板上面的USB接口上,以确保连接稳定。初次使用时,系统可能会自动搜索并安装驱动。免驱的摄像头通常可以被系统直接识别,而不免驱的摄像头则可能需要下载相应的驱动文件进行安装。不过,下次
安装监控摄像头的步骤如下:首先,取出摄像头,将USB插口插入电脑中的接口中。如果打算长期使用,建议将其插在主板上的接口,以确保更稳定的连接。初次使用时,系统可能会自动搜索并安装驱动。免驱的摄像头通常可以被系统直接识别,而不免驱的摄像头可能需要下载相应的驱动程序进行安装。但一旦安装过驱动后
1、取出摄像头,然后将USB插口插到电脑中的接口中。2、初次使用时,系统可能会搜索驱动来进行安装,免驱都可以识别,不免驱也可能会下载文件自动安装驱动,下一次再次插入的时候会好很多。3、调试视频设备。4、切换到视频设置中,等待几秒会看到视频画面,显示视频设备启动成功。
首先,取出摄像头,将USB插口插入电脑中的接口中。初次使用时,系统可能会自动搜索并安装驱动。大部分免驱摄像头都可以被系统直接识别,而部分不免驱的摄像头可能需要下载文件并自动安装驱动。不过,下一次插入时,这一过程会变得更加顺畅。接下来,进行视频设备的调试。切换到视频设置,等待几秒钟,您应该
电脑一体机如何安装监控摄像头
以下是一般使用全方位三方监控一体机的基本步骤:1、安装设备:根据设备的安装说明,将全方位三方监控一体机安装在所需的位置。通常需要将其固定在墙上、天花板上或其他适当位置,以确保最佳的监控效果。2、连接电源和网络:将设备连接到电源,并通过网线或无线网络连接到互联网。确保设备能够正常供电并与网络
不管是一体机还是分体机或是笔记本电脑,只要找到USB插口后就可插入录像机安装设置即可
1.取出摄像头,然后将USB插口插到电脑中的接口中,如果长期使用,建议插在板上面。2.初次使用时,系统可能会搜索驱动来进行安装,免驱的都可以识别,不免驱的也可能会下载文件自动安装驱动,下一次再次插入的时候会好得多。3.最后,调试一下视频设备。注:在Win7中,视频画面需要第三方软件才可以显示。
步骤:1、取出摄像头,然后将USB插口插到电脑中的接口中。2、初次使用时,系统可能会搜索驱动来进行安装,免驱都可以识别,不免驱也可能会下载文件自动安装驱动,下一次再次插入的时候会好很多。3、调试视频设备。4、切换到视频设置中,等待几秒会看到视频画面,显示视频设备启动成功。
首先,取出摄像头,将USB插口插入电脑中的接口中。初次使用时,系统可能会自动搜索并安装驱动。大部分免驱摄像头都可以被系统直接识别,而部分不免驱的摄像头可能需要下载文件并自动安装驱动。不过,下一次插入时,这一过程会变得更加顺畅。接下来,进行视频设备的调试。切换到视频设置,等待几秒钟,您应该
1、首先第一步要进行摄像头的安装:先把支架固定在墙上,然后把摄像固定在支架上,注意的是装好电源插线,插上电源,然后把接头和视频线连接到摄像头那。2、然后就是在光纤入口安装一个光猫,光猫实现拨号或者加一个路由器,再实现拨号拨号后的路由器LAN口与网络摄像头使用网线连接就可以了,在设置网
一体机怎么安装监控视频
可以通过以下步骤安装监控摄像头:1.取出摄像头,然后将USB插口插到电脑中的接口中,如果长期使用,建议插在板上面。2.初次使用时,系统可能会搜索驱动来进行安装,免驱的都可以识别,不免驱的也可能会下载文件自动安装驱动,下一次再次插入的时候会好得多。3.最后,调试一下视频设备。注:在Win7中,
安装监控摄像头的步骤如下:首先,取出摄像头,将USB插口插入电脑中的接口中。如果打算长期使用,建议将摄像头插在主板上面的USB接口上,以确保连接稳定。初次使用时,系统可能会自动搜索并安装驱动。免驱的摄像头通常可以被系统直接识别,而不免驱的摄像头则可能需要下载相应的驱动文件进行安装。不过,下次
安装监控摄像头的步骤如下:首先,取出摄像头,将USB插口插入电脑中的接口中。如果打算长期使用,建议将其插在主板上的接口,以确保更稳定的连接。初次使用时,系统可能会自动搜索并安装驱动。免驱的摄像头通常可以被系统直接识别,而不免驱的摄像头可能需要下载相应的驱动程序进行安装。但一旦安装过驱动后
1、取出摄像头,然后将USB插口插到电脑中的接口中。2、初次使用时,系统可能会搜索驱动来进行安装,免驱都可以识别,不免驱也可能会下载文件自动安装驱动,下一次再次插入的时候会好很多。3、调试视频设备。4、切换到视频设置中,等待几秒会看到视频画面,显示视频设备启动成功。
首先,取出摄像头,将USB插口插入电脑中的接口中。初次使用时,系统可能会自动搜索并安装驱动。大部分免驱摄像头都可以被系统直接识别,而部分不免驱的摄像头可能需要下载文件并自动安装驱动。不过,下一次插入时,这一过程会变得更加顺畅。接下来,进行视频设备的调试。切换到视频设置,等待几秒钟,您应该
电脑一体机如何安装监控摄像头功能
安装监控摄像头的步骤如下:首先,取出摄像头,将USB插口插入电脑中的接口中。如果打算长期使用,建议将摄像头插在主板上面的USB接口上,以确保连接稳定。初次使用时,系统可能会自动搜索并安装驱动。免驱的摄像头通常可以被系统直接识别,而不免驱的摄像头则可能需要下载相应的驱动文件进行安装。不过,下次
安装监控摄像头的步骤如下:首先,取出摄像头,将USB插口插入电脑中的接口中。如果打算长期使用,建议将其插在主板上的接口,以确保更稳定的连接。初次使用时,系统可能会自动搜索并安装驱动。免驱的摄像头通常可以被系统直接识别,而不免驱的摄像头可能需要下载相应的驱动程序进行安装。但一旦安装过驱动后
1、取出摄像头,然后将USB插口插到电脑中的接口中。2、初次使用时,系统可能会搜索驱动来进行安装,免驱都可以识别,不免驱也可能会下载文件自动安装驱动,下一次再次插入的时候会好很多。3、调试视频设备。4、切换到视频设置中,等待几秒会看到视频画面,显示视频设备启动成功。
首先,取出摄像头,将USB插口插入电脑中的接口中。初次使用时,系统可能会自动搜索并安装驱动。大部分免驱摄像头都可以被系统直接识别,而部分不免驱的摄像头可能需要下载文件并自动安装驱动。不过,下一次插入时,这一过程会变得更加顺畅。接下来,进行视频设备的调试。切换到视频设置,等待几秒钟,您应该
电脑一体机如何安装监控摄像头
希沃教学一体机添加外置摄像头方法如下:打开希沃的白板。点击顶部的多媒体。弹出的对话框里选择摄像头。点击插入就可以添加了。希沃视频展台想要切换摄像头,只需将要投屏的试卷放在展台上进行扫描就可以了,扫描完成后用户就可以直接点击视频展台就可以切换摄像头了,这样就可以视频监控学生了。首先希沃集控
步骤:1、取出摄像头,然后将USB插口插到电脑中的接口中。2、初次使用时,系统可能会搜索驱动来进行安装,免驱都可以识别,不免驱也可能会下载文件自动安装驱动,下一次再次插入的时候会好很多。3、调试视频设备。4、切换到视频设置中,等待几秒会看到视频画面,显示视频设备启动成功。
首先,取出摄像头,将USB插口插入电脑中的接口中。初次使用时,系统可能会自动搜索并安装驱动。大部分免驱摄像头都可以被系统直接识别,而部分不免驱的摄像头可能需要下载文件并自动安装驱动。不过,下一次插入时,这一过程会变得更加顺畅。接下来,进行视频设备的调试。切换到视频设置,等待几秒钟,您应该
安装监控摄像头的步骤如下:首先,取出摄像头,将USB插口插入电脑中的接口中。如果打算长期使用,建议将其插在主板上的接口,以确保更稳定的连接。初次使用时,系统可能会自动搜索并安装驱动。免驱的摄像头通常可以被系统直接识别,而不免驱的摄像头可能需要下载相应的驱动程序进行安装。但一旦安装过驱动后
1.购买外置摄像头。2.将外置摄像头连接到电脑一体机的USB端口。3.等待电脑一体机自动识别并安装外置摄像头的驱动程序。4.打开您想要使用的视频软件(例如Skype、Zoom、微信等)。5.在视频软件中选择外置摄像头作为视频设备。6.进行视频通话或录制视频。注意事项:1.确保外置摄像头的驱动程序已经正确安装。
电脑一体机如何使用外置摄像头
希沃远程教室监控摄像头在哪希沃教学一体机添加外置摄像头方法如下:打开希沃的白板。点击顶部的多媒体。弹出的对话框里选择摄像头。点击插入就可以添加了。希沃视频展台想要切换摄像头,只需将要投屏的试卷放在展台上进行扫描就可以了,扫描完成后用户就可以直接点击视频展台就可以切换摄像头了,这样就可以
操作如下:第一步:打开电脑上的“希沃视频展台软件”;第二步:点开右下角“展开”,切换电脑摄像头,电脑屏幕会显示学生,相当于手机前摄像头;第三步:手机连接希沃wifi;第四步:用手机上的“希沃授课助手”扫描希沃白板上的“希沃授课助手”二维码,显示连接成功后手机可以直接操作电脑;第五步:点
1、只有打开希沃白板摄像头,再和手机连上,打开手机就可以看到教室情况。2、希沃视频展台想要切换摄像头,只需将要投屏的试卷放在展台上进行扫描就可以了,扫描完成后用户就可以直接点击视频展台就可以切换摄像头了,这样就可以视频监控学生了。3、使用时直接把希沃白板打开,点开视频展台,展开切换展台二,
只有打开希沃白板摄像头,再和手机连上,打开手机就可以看到教室情况。第一步,下载并安装希沃监控教室APP,在AppStore中搜索“希沃监控教室”并下载安装。第二步,打开APP,登录账号并选择对应的教室。在APP中选择“教室管理”-“开启监控”,此时会显示一个监控二维码。下载希沃授课助手电脑版,下载完成后
希沃教学一体机添加外置摄像头方法如下:1、打开希沃的白板。2、点击顶部的多媒体。3、弹出的对话框里选择摄像头。4、点击插入就可以添加了。
希沃教学一体机添加外置摄像头方法如下:打开希沃的白板。点击顶部的多媒体。弹出的对话框里选择摄像头。点击插入就可以添加了。希沃视频展台想要切换摄像头,只需将要投屏的试卷放在展台上进行扫描就可以了,扫描完成后用户就可以直接点击视频展台就可以切换摄像头了,这样就可以视频监控学生了。首先希沃集控
希沃一体机如何连接外置摄像头?
现在中小学教学基本上都是安装的,希沃白板的在设置里可以把前置摄像头打开的,这样可以看到全班学生上课的情况。 用过白板一体机的老师大概都有这种感概,一打开工具条就有种恐惧感,在一大排的按钮中有些还会弹出子菜单按钮,要区分这些工具按钮的分类作用真不是件简单的事情,大家对白板软件也就只好敬而远之了。 希沃白板5相比希沃3界面更简洁,支持不同的教师根据习惯和所教学科进行的定制,去繁从简,几个简单的按钮都是你挑选出来的常用必备的,简约而不简单!比如这里数学老师挑选了几何、函数和板中板三个工具在常用工具栏中。 按钮风格有经典、两侧、极简三个风格给您挑选,符合个性化的需要:如果老师只能站在一体机旁边,在大屏上面点点划划缺少与学生的互动,那这是一堂被机器捆绑的生硬的课堂,有了希沃授课助手,老师就可以摆脱这个束缚。 走下讲台,用手机摇控大屏,让课堂活起来。现在中小学教学基本上都是安装的,希沃白板的在设置里可以把前置摄像头打开的,这样可以看到全班学生上课的情况。 用过白板一体机的老师大概都有这种感概,一打开工具条就有种恐惧感,在一大排的按钮中有些还会弹出子菜单按钮,要区分这些工具按钮的分类作用真不是件简单的事情,大家对白板软件也就只好敬而远之了。 希沃白板5相比希沃3界面更简洁,支持不同的教师根据习惯和所教学科进行的定制,去繁从简,几个简单的按钮都是你挑选出来的常用必备的,简约而不简单!比如这里数学老师挑选了几何、函数和板中板三个工具在常用工具栏中。 按钮风格有经典、两侧、极简三个风格给您挑选,符合个性化的需要:如果老师只能站在一体机旁边,在大屏上面点点划划缺少与学生的互动,那这是一堂被机器捆绑的生硬的课堂,有了希沃授课助手,老师就可以摆脱这个束缚。 走下讲台,用手机摇控大屏,让课堂活起来。
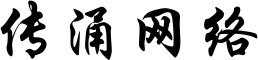
还没有评论,来说两句吧...